S'amuser à apprendre: des explications simples en quelques dizaines de ligne sur les concepts scientifiques et des projets et tutoriels en électronique, domotique, informatique, rétrogaming, etc.
6 Novembre 2018
La plupart des télévisions récentes embarquent un "media center", c'est-à-dire un logiciel vous permettant de lire des films/séries ou des musiques à partir d'une clé USB, ou d'aller sur Youtube par exemple. On parle de "smart TV" ou télévision intelligente... Intelligentes, vraiment ?
Les défauts sont nombreux: problèmes de format de fichier qui vous empêchent de lire certaines vidéos, peu ergonomique, des applications peu nombreuses et rarement maintenues... Exemple: la TV Sony moyenne gamme achetée il y a moins d'un an par mes parents ne permet déjà plus d'aller sur Youtube, malgré les mises-à-jour réalisées. De plus, dès l'achat, à peine la moitié des fichiers vidéos que j'avais déposé sur une clé USB étaient lisibles...
La solution ? Installer le logiciel OSMC sur votre Raspberry. C'est très simple et surtout très économique, surtout si vous avez déjà le matériel nécessaire. Le logiciel OSMC lui-même est gratuit.
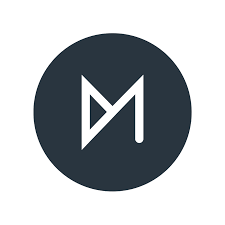
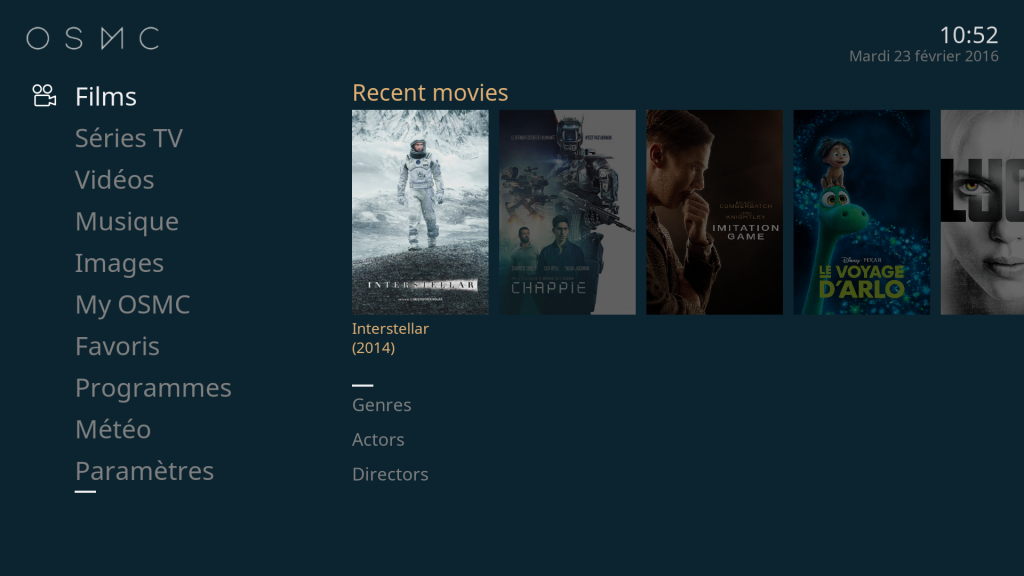
Ça donne envie, non ?
De quoi aurez-vous besoin ?
N'oubliez pas qu'avec tout ce matériel, vous pouvez aussi obtenir un ordinateur avec Raspbian ou faire du rétrogaming avec Recalbox en utilisant une autre carte SD. ![]()
Des kits complets (raspberry + alim + boitier + carte SD) existent sur Amazon.
Une fois le matériel réuni, pour installer OSMC sur le Raspberry, il s'agira de suivre la même procédure que pour l'installation de Recalbox:
Avant de pouvoir utiliser OSMC, il vous reste une toute petite étape de configuration à réaliser:
Vous pouvez maintenant profiter de vos films et séries en toute simplicité ![]()
http://science-facile.fr/article-l-auteur-de-ce-blog-52994158.html
Voir le profil de Sly sur le portail Overblog